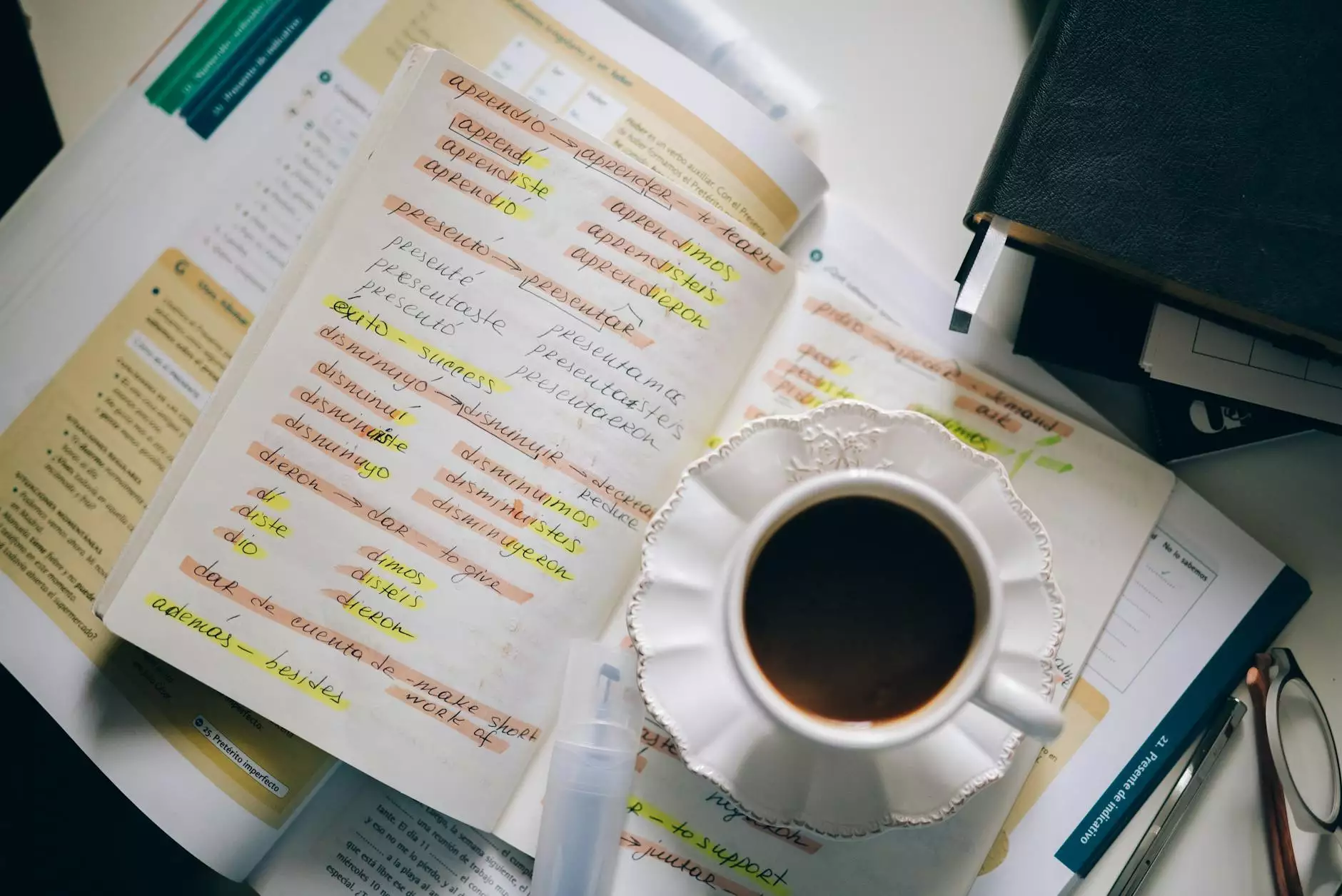Install QuickBooks on a Different Drive

Welcome to Accon Services, your go-to experts in Home & Garden, Contractors, and Landscaping. In this article, we will guide you through the process of installing QuickBooks on a different drive. Whether you are a small business owner or an accountant, QuickBooks is a powerful accounting software that can help you manage your finances efficiently. Let's dive in and learn how to install it on a different drive.
Why Install QuickBooks on a Different Drive?
Before we discuss the installation process, let's understand why you might want to install QuickBooks on a different drive. By default, QuickBooks gets installed on the primary drive of your computer. However, as your business grows and your data increases, you may experience storage limitations. Installing QuickBooks on a different drive can help free up space on your primary drive, providing you with the necessary storage capacity to handle your growing accounting needs.
Step-by-Step Guide: Installing QuickBooks on a Different Drive
- Step 1: Backup Your QuickBooks Data
- Step 2: Uninstall QuickBooks
- Go to the Control Panel on your computer.
- Click on "Uninstall a Program" (or "Add or Remove Programs" for older Windows versions).
- Find QuickBooks in the list of installed programs and click on it.
- Select "Uninstall" and follow the prompts to complete the uninstallation process.
- Step 3: Choose the Destination Drive
- Step 4: Download and Install QuickBooks
- Step 5: Restore Your QuickBooks Data
Before making any changes, it is essential to back up all your QuickBooks data. This step ensures that you won't lose any important information during the installation process. You can use the built-in backup feature in QuickBooks to create a backup copy of your company file.
Next, you will need to uninstall QuickBooks from your current drive. To do this, follow these steps:
Now that you have uninstalled QuickBooks, it's time to choose the destination drive for the new installation. Make sure the chosen drive has enough free space to accommodate QuickBooks and any future updates.
Visit the official QuickBooks website and download the installation file for the version of QuickBooks you want to install. Once downloaded, run the installation file and follow the on-screen instructions to install QuickBooks on the selected drive. Make sure to select the custom installation option and specify the destination drive during the installation process.
After the installation is complete, it's time to restore your QuickBooks data from the backup you created in Step 1. Launch QuickBooks and navigate to the "File" menu, then select "Open or Restore Company". Choose the option to restore from a backup and follow the prompts to locate and restore your data.
Benefits of Installing QuickBooks on a Different Drive
Now that you have successfully installed QuickBooks on a different drive, let's explore some of the benefits you can enjoy:
- Improved Performance: By installing QuickBooks on a separate drive, you can optimize the performance of the software. This is especially useful if you have a large amount of data or multiple users accessing QuickBooks simultaneously.
- Increased Storage Capacity: Installing QuickBooks on a different drive allows you to leverage the storage capacity of that particular drive, giving you more room to store your company file, attachments, and other important data.
- Better Organization: Keeping your QuickBooks data separate from other files and programs on your primary drive helps with organization and allows for easier backup and maintenance.
- Easier Upgrades: When it's time to upgrade to a newer version of QuickBooks, having it installed on a separate drive simplifies the process and reduces the chances of any data loss or compatibility issues.
- Reduced Risk of Data Loss: Storing your QuickBooks data on a different drive reduces the risk of data loss due to drive failure or corruption. Even if your primary drive encounters any issues, your accounting data remains safe and accessible.
Congratulations! You have successfully learned how to install QuickBooks on a different drive. By following these steps, you can ensure efficient performance, better organization, and enhanced storage capacity for your accounting needs. Remember to regularly back up your data and keep your QuickBooks software up to date to enjoy the full benefits of this powerful tool.
At Accon Services, we are committed to providing comprehensive guidance and support for all your Home & Garden, Contractors, and Landscaping needs. If you have any further questions or require professional assistance, feel free to reach out to our expert team. Your satisfaction is our top priority!