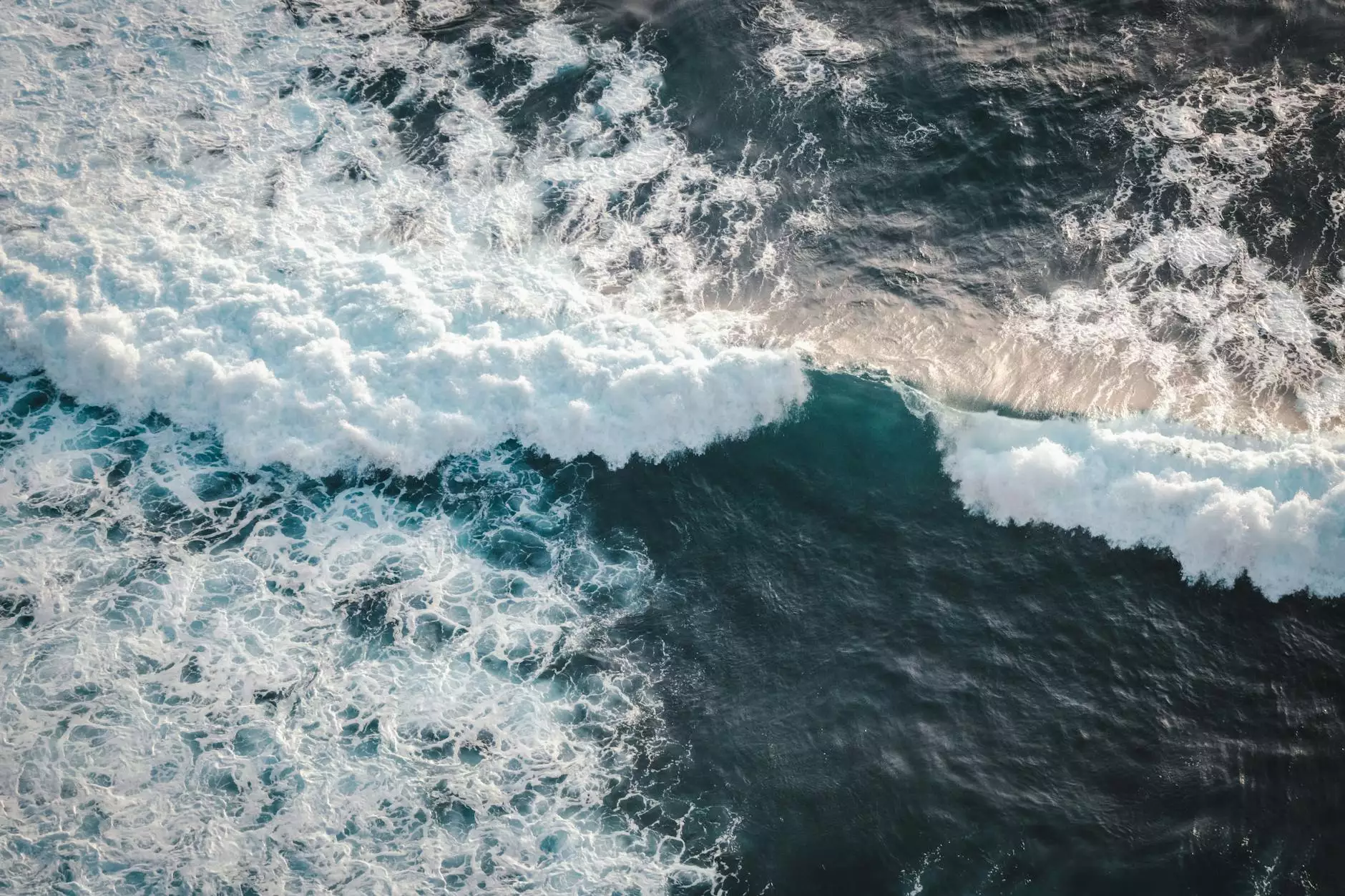Unlocking the Power of Virtualization: A Step-by-Step Guide for Gigabyte Motherboards

Virtualization has become an integral part of modern computing, allowing users to run multiple operating systems and applications on a single physical machine. If you own a Gigabyte motherboard and are looking to harness the benefits of virtualization, you've come to the right place. This guide will walk you through the process of enabling virtualization in BIOS on Gigabyte motherboards.
Understanding Virtualization and Its Benefits
Before we dive into the technical details, let's first understand what virtualization is and why it's important. Virtualization technology creates a virtual environment that allows you to run multiple virtual machines on a single physical machine. This can lead to increased efficiency, better resource utilization, and enhanced flexibility in managing your computing needs.
The Importance of Enabling Virtualization in BIOS
BIOS (Basic Input/Output System) is a crucial component of your motherboard that controls system hardware and settings. Enabling virtualization in BIOS is essential for unlocking the full potential of virtualization technology on your Gigabyte motherboard. By enabling virtualization, you can improve the performance and efficiency of virtualized applications and environments.
Step-by-Step Guide to Enable Virtualization in BIOS on Gigabyte Motherboards
Follow these detailed steps to enable virtualization in BIOS on your Gigabyte motherboard:
- Access BIOS Settings: Restart your computer and enter BIOS by pressing the designated key during startup (common keys include Del, F2, or F12).
- Navigate to Virtualization Settings: Locate the Virtualization Technology (VT-x for Intel processors, AMD-V for AMD processors) option in the BIOS settings.
- Enable Virtualization: Select the Virtualization Technology option and set it to Enabled.
- Save and Exit: Save your changes and exit BIOS. Your Gigabyte motherboard is now configured to support virtualization.
Optimizing Your System for Virtualization
Now that you've enabled virtualization in BIOS, it's time to optimize your system for virtualization workloads. Consider allocating sufficient resources to virtual machines, installing virtualization software, and regularly updating your system for optimal performance.
Conclusion
Congratulations! You've successfully learned how to enable virtualization in BIOS on Gigabyte motherboards. By following the steps outlined in this guide, you can now harness the power of virtualization technology and unlock new possibilities for your computing needs.
For more expert tips and guides on optimizing your system and maximizing performance, visit Leapswitch Internet Service Providers' website.
how to enable virtualization in bios gigabyte